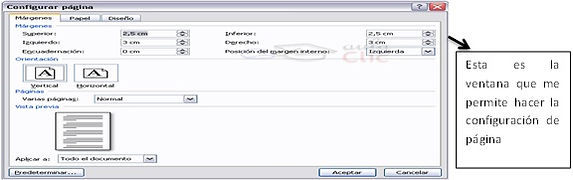Tecno Tics
"Con las tics construyo mi futuro"
MICROSOFT WORD (procesador de texto)
Microsoft Word: es un procesador de texto el cual nos permite realizar todo tipo de trabajos escritos que contengan textos e imágenes (cartas, proyectos talleres, contratos, etc.)
¿Cómo ingresar a Word?
1) Para abrir el programa Microsoft Word damos clic en el botón inicio.
2) Se despliega el menú del botón Inicio el cual está situado, normalmente, en la esquina inferior izquierda de la pantalla del computador y desde allí se pueden abrirprácticamente todos los programas que están instalados en el computador.
3) Dentro de este menú, damos clic en la opción Todos los programas; se desplegará una lista con los programas que hay instalados en el computador.
4) Debemos buscar la opción Micrfosoft Office y en la lista que aparece con los programas de este paquete, busca el elemento Microsoft Office Word 2007 ydamos clic sobre el para que el programa se inicie o abra.
Guardar y abrir documentos
Cada que estemos realizando un trabajo en el programa Microsoft Word debemos guardar primero antes de empezar a escribir el texto, para evitar que se nos pierda la información si sucede un problema con el computador o si la energía se va.
Guardar. Guardar como
Puedes utilizar los comandos Guardar y Guardar como... del Botón Office(o el iconode la barra de acceso rápido) para guardar documentos. Al utilizar el comando Guardar como, Word mostrará un cuadro de dialogo como el que ves a continuación que te permite cambiar el nombre del archivo, el tipo y la carpeta que lo contiene.
Al utilizar el comando Guardar no se abrirá ningún cuadro de dialogo, simplemente se guardarán en su actual ubicación los cambios que hayas efectuado en el documento.
Sin embargo, si utilizas el comando Guardar con un documento nuevo, que no ha sido guardado, se abrirá el mismo cuadro de dialogo que para Guardar como.
En la parte central de este cuadro de diálogo se muestran los archivos y carpetas que hay dentro de la carpeta que aparece en el campo Guardar en, en este caso Mis documentos.
-
Opción Guardar en: aquí debes identificar o indicar la ubicación en donde vamos a guardar el documento ya sea en una carpeta o directorio, en una memoria USB o en otro lugar de la memoria del computador.
Por defecto aparecerá la carpeta predeterminada Mis documentos, si queremos guardar el archivo en otra carpeta u otra ubicación debemos buscarla y hacer doble clic sobre ella para copiarla en el campo Guardar en.
-
Opción Nombre del archivo: escribe aquí el nombre que quieres darle a tu archivo o documento.
Tener en cuenta que cuando guardamos un documento por primera vez, en este campo aparecen las primeras letras del contenido del documento, si no quieres utilizar este nombre empieza a escribir otro nombre, sin hacer clic, y automáticamente se borrará y si quieres modificarlo haz clic sobre él.
-
Opción Guardar como tipo: el tipo de documento normalmente será Documento de Word, pero tenemos un menú despegable (haciendo clic en el triángulo de la derecha) con otros tipos, por ejemplo, guardar el documento como una página Web.
Cuando ya existe un archivo o documento con el nombre que queremos guardar, aparece un cuadro de diálogo en el que tenemos que elegir una de las tres opciones siguientes:
1. Reemplazar el archivo existente. El archivo anterior desaparecerá y será sustituido por el nuevo que estamos guardando.
2. Guardar cambios con un nombre diferente. Se nos mostrará de nuevo el cuadro de diálogo Guardar como, para que le demos otro nombre al archivo que estamos guardando.
3. Combinar cambios en un archivo existente. Se añadirá el archivo que estamos guardando al que ya existía, es decir, tendremos los dos archivos combinados en un solo archivo.
Configurar página
Cuando estamos escribiendo en un documento Word es como si lo hiciéramos en una hoja de papel que luego puede ser impresa. Por lo tanto, existe un área en la cual podemos escribir y unos márgenes los cuales no podemos sobrepasar.
Estos márgenes se definen en la pestaña Diseño de página, en el grupo de herramientas Configurar página, se nos muestra las herramientas con las que se puede modificar Márgenes, Orientación. Al hacer clic sobre el botón Márgenes, aparecen unos márgenes predeterminados que se pueden utilizar para agilizar la tarea. Si ninguno de esos márgenes es correcto para el documento que está realizando, entonces se puede personalizar haciendo clic en la opción Márgenes Personalizados.
Establecer las fuentes
Un apartado a elegir con cuidado es la fuente del texto ya que determinará en gran medida el aspecto del texto.
Para cambiar el tipo de letra o fuente lo primero que tenemos que hacer es seleccionar el texto, palabras o líneas sobre los que queremos realizar el cambio. A continuación hacer clic sobre el pequeño triángulo que hay al lado de la fuente actual,esto hará que se abra una ventana con las fuentes disponibles.
Observa que el propio nombre de la fuente está representado en ese tipo de fuente, de forma que podemos ver el aspecto que tiene antes de aplicarlo.
El menú despegable tiene dos zonas separadas por una doble línea horizontal, en la parte superior están las últimas fuentes utilizadas y en la parte inferior todas las disponibles.
Podemos hacer clic en las flechas arriba y abajo de la barra de desplazamiento de la derecha para que vayan apareciendo todos los tipos de letra disponibles, también podemos desplazar el botón central del mouse para movernos más rápidamente.
Una vez hemos encontrado la fuente que buscamos basta con hacer clic sobre ella para aplicarla.
En lugar de desplazarnos por el menú despegable para buscar la fuente podemos, si conocemos el nombre, hacer clic sobre el recuadro y teclearlo directamente.
Las fuentes TrueType aparecen con una doble T delante. Este tipo de fuente se verá igual en la pantalla que en la impresora.
Tamaño: De forma parecida podemos cambiar el tamaño de la fuente. Seleccionar el texto y hacer clic en el triángulo para buscar el tamaño que deseemos, oescribirlo directamente.
Estilo: Una vez fijada la fuente y el tamaño podemos cambiar el estilo a uno de los tres disponibles: negrita, cursiva y subrayado.Basta seleccionar el texto y hacer clic en el botón correspondiente.
Observar como al aplicar un estilo, el botón correspondiente queda presionado (se ve en un tono anaranjado).Para quitar un estilo que hemos aplicado previamente, seleccionar el texto y volver a hacer clic sobre el estilo.
También se pueden aplicar varios estilos a la vez, por ejemplo, negrita y cursiva.Simplemente hay que aplicar los estilos consecutivamente.
Ortografía y gramática
Cuando escribimos en un procesador de texto como Microsoft Word, podemos incurrir en dos tipos de errores:
-
Error de ortografía: es cuando escribimos mal una palabra, ya sea que nos hayamos equivocado de letra o que no hayamos colocado la tilde. El programa nos muestra este tipo de error trazando una línea de color rojo debajo de la palabra que presenta el error.
-
Error de gramática: es cuando hemos dado un espacio antes de cualquier signo de puntuación o que después de un punto o dos puntos la palabra que sigue la hemos escrito en minúscula. El programa nos muestra este tipo de error trazando una línea de verde debajo de la palabra que presenta el error.
Para corregir estos dos tipos de errores debemos tener en cuenta los siguientes pasos:
-
En la medida que al escribir y nos aparecen los errores: se recomienda que a medida que van apareciendo los errores se deben ir corrigiendo y no esperar a terminar todo el texto Ya que sería más dispendioso.
¿Cómo lo hago?
Ubicamos el cursor sobre la palabra que ha presentado el error y damos un clic derecho, nos aparece un recuadro con unas sugerencias, de las cuales debemos seleccionar la sugerencia correcta.
-
Cuando ya hemos terminado de escribir el texto: debemos realizar una revisión general de la ortografía de todo el texto por si se nos ha quedado un error perdido antes de imprimir el documento.
¿Cómo lo hago?
Damos clic en el menú revisar, y luego en el botón si existe un error nos aparece una ventana mostrando cada uno de los errores con su respectiva sugerencia, si no hay errores nos aparece un mensaje
Nota: debemos tener en cuenta que podemos corregir bien o mal un error, algunos nombres de personas el sistema los toma como un error sin ser así por eso al corregirlo debemos omitir este error.
Tablas
Las tablas son unas cuadriculas permiten organizar una información en filas y columnas, de forma que se pueden realizar operaciones y tratamientos sobre las filas y columnas. Por ejemplo, obtener el valor medio de los datos de una columna o para ordenar una lista de nombres.
Otra utilidad de las tablas es su uso para mejorar el diseño de los documentos ya que facilitan la distribución de los textos y gráficos contenidos en sus casillas. Esta característica se emplea sobre todo en la construcción de páginas Web para Internet.
Vemos, pues, que esta forma de organizar los datos es mucho más potente que utilizando las tabulaciones u otros métodos.
Una tabla está formada por celdas o casillas, agrupadas por filas y columnas, en cada casilla se puede insertar texto, números o gráficos.
Creación de tablas:
Se puede crear una tabla de tres formas equivalentes, todas están en la pestaña Insertar, seleccionar dentro de una cuadrícula las filas o columnas, definirla usando números para especificar cuantas filas y columnas se necesitan o dibujándola con el ratón, según el tipo de tabla será más útil un método u otro, vamos a ver los tres.
Para insertar una tabla debemos hacer clic en la pestaña Insertar y seleccionar el botón Tabla, allí se muestra una ventana con las tres opciones.
-
Una de las formas es utilizar el un cuadriculado que simula una tabla, cada cuadrado sería una celda de la misma.
-
La segunda opción es haciendo clic en Insertar Tabla, este vínculo abre una ventana que permite determinar la cantidad de filas y columnas para la tabla.
-
La tercer opción es usar el vínculo Dibujar Tabla, aquí se dimensiona la tabla dibujándola con el mouse
Imágenes
En los sistemas se manejan dos tipos de imágenes:
Imágenes prediseñadas: Imágenes prediseñadas procedentes de las librerías que Word tiene organizadas por temas. Estas imágenes están construidas utilizando vectores, lo que permite hacerlas más grandes o pequeñas sin pérdida de resolución. También se pueden desagrupar en los elementos que las forman, introducir cambios y volverlas a agrupar. En realidad, podríamos considerar estas imágenes como un conjunto de objetos gráficos. Los gráficos creados con las herramientas de Word para dibujar también son imágenes vectoriales.
Imágenes desde archivo: Imágenes fotográficas procedentes de cámaras digitales, de Internet, de programas como Photoshop, Fireworks, PaintShopPro, etc. Suelen ser de tipo JPG o GIF. Sobre estas imágenes se pueden realizar algunas operaciones como cambiar el tamaño, el brillo,..., pero no se pueden desagrupar en los elementos que las forman. Están formadas por puntos o pixels que tienen cada uno un color y una posición pero no están relacionados unos con otros. Estas imágenes admiten cambios de tamaños, pero en ocasiones, si las reducimos y posteriormente intentamos ampliarlas de nuevo pueden perder resolución. Cuando hablemos de imágenes, en general, nos estaremos refiriendo a este tipo de imágenes no vectoriales.
Aplicar formato a un texto:
Cuando hablamos de aplicar formato a un documento, son todos aquellos cambios que podemos realizar a un texto que se ha digitado con anterioridad, los cambios pueden ser:
-
Cambiar el tipo de letra
-
Cambiar el tamaño de la letra
-
Cambiar el color
-
Aplicar negrita, cursiva o subrayado
-
Aplicar los diferentes tipos de alineación para organizar mejor el trabajo.
Nota: para poder aplicar cualquiera de estos cambios debemos tener en cuenta de que el texto debe estar seleccionado, de lo contrario el sistema no aplica estos cambios
El interlineado:
El interlineado es el espacio que hay entre cada uno de los renglones en un documento, esta herramienta es muy útil a la hora de realizar una carta que tiene poco texto, para una buena presentación se recomienda ampliar la distancia entre los renglones. Para cambiar el interlineado en un documento debemos tener en cuenta los siguientes pasos:
-
Nos ubicamos en la barra de opciones
-
Damos clic en la lengüeta inicio
-
damos clic en la siguiente herramienta
Aparece un recuadro en el cual debemos seleccionar el interlineado a utilizar (1.0, 1.15, 1.5, 2.0, 3.0)
Ventana del programa Microsoft Word
Diferentes formas de alineación:
Existen en los sistemas diferentes formas de alineación las cuales me permiten realizar trabajos profesionales veamos las cuatro formas de alinear un texto:
-
Alinear a la izquierda de la hoja: este tipo de alineación es muy útil cuando vamos a escribir los subtítulos en un documento, para alinear un texto a la izquierda:
-
Centrar el texto: este tipo de alineación es propia para los títulos ya que estos deben ir centrados en la hoja, para alinear un texto en el centro de la hoja
-
Alinear a la derecha: este tipo de alineación es muy útil cuando vamos a escribir las fechas en un documento, para alinear un texto a la derecha de la hoja:
-
Justificar el documento: cuando nosotros justificamos un documento permite que el trabajo quede bien presentado ya que los renglones van a quedar parejos tanto al lado izquierdo como al derecho, para justificar un texto en la hoja
-
Seleccionar, copiar, cortar y pegar texto:
-
la opción copiar: esta opción es muy práctica a la hora de cuando necesitamos realizar un trabajo y antes hemos realizado un trabajo similar, entonces, solamente copiamos del anterior trabajo lo que necesitamos y no tenemos necesidad de digitar todo nuevamente, también cuando necesitamos bajar o descargar información de la Internet. Para ello:
seleccionamos primeramente el texto que necesitamos copiar
nos ubicamos en la
damos clic en la lengüeta inicio
y damos clic en el siguiente botón
Luego damos clic en el lugar donde deseamos copiar, ya sea en el mismo documento o en otro, también lo podemos hacer en otro programa
-
La opción cortar: esta opción es muy útil cuando necesitamos eliminar grandes cantidades de texto en un documento, para ello:
seleccionamos primeramente el texto que necesitamos cortar
nos ubicamos en la
damos clic en la lengüeta inicio
y damos clic en el siguiente botón
Luego damos clic en el lugar donde deseamos pegar el texto cortado, ya sea en el mismo documento o en otro, también lo podemos hacer en otro programa
Elaborando mi primera carta en Word:
Paso a paso de cómo elaborar una carta:
Seguidamente escribimos al comienzo de la hoja la fecha completa ().
Continuamos bajando tres renglones haciendo uso de la tecla enter, Seguidamente escribimos dependiendo de a quien se le está escribiendo la carta.
Bajamos un renglón, activamos la mayúscula y la negrita y escribimos el nombre de la persona a quien estamos enviando la carta.
Continuamos bajando nuevamente tres renglones utilizando la tecla enter
Escribimos , nuevamente bajamos tres renglones usando la tecla enter
Comenzamos a escribir todo lo que necesitamos decirle a la persona u organización, cuando hayamos terminado de escribir todo lo que necesitamos decir, nos despedimos y bajamos cuatro renglones presionando la tecla enter
Escribimos seguido de una coma
Bajamos cuatro renglones presionando la tecla enter
Centramos el cursor dando ubicándonos en la barra de opciones y en la lengüeta inicio y damos clic en el botón centrar y escribimos nuestro nombre en mayúscula y con negrita, para activar la negrita nos ubicamos en la barra de opciones, damos clic en la lengüeta inicio y damos clic en este botón